| 使用介面 |
CamiApp啟動後就直接跳入筆記管理的畫面。
先直接跳過來看設定,基本上要改的大概就是Action Marker Settings的部分。
他是從你筆記本上一個小方格的劃記去判斷掃描完後要做什麼。國高中考試有劃過卡吧?大概就是那樣的感覺,把格子畫滿就好了。在拍照辨識完成後就會自動做你設定的動作,十分強大。
當然要設定那些東西之前,你也要先做Action Setting去設定你的雲端服務帳號。主要的Evernote、Dropbox、SugarSync、Google Drive都有。
標籤的部分也可以從Evernote直接取得已經有的標籤,整個就是不用更改使用習慣。
拍照的畫質、日期格式也可以進行更改。
| 拍照辨識 |
實際的辨識就像拍照一樣。畫面四個角落有橘色的框線,把Camiapp筆記本四個角落的黑色方塊圖示放到框線內拍照就好。
拍照完後就會自動辨識。一般在iOS上的文件掃描軟體,由於本身並沒有定位的圖示,所以在軟體拍完後還要手動確認是否有拉正,但這類筆記本有定位圖示就不需要這樣的動作。你只要負責更改標題、日期(預設是拍照日期)、標籤、註記等資料就好。
分享的選項大致上就跟Action Setting裡面的一樣。
| 筆記管理 |
文件管理的畫面中,左側選單可以看到一堆標籤,雖然是從Evernote上面取得的標籤,但你在CamiApp中如果那個標籤裡面沒有筆記,是不會出現的喔。點進標籤就可以看到有哪些筆記在裡面。
點筆記的預覽圖片,可以切換到全畫面瀏覽。右上角的藍色Edit可以讓你在筆記上面畫畫。
下方工具列分左右兩邊,左邊主要是修圖,調整亮度、翻轉、裁切等功能。
右邊工具列就是畫筆、形狀、橡皮擦三種。其中畫筆除了顏色跟粗細,還有透明度可以調整,把透明度調高就會變得跟螢光筆一樣啦。
而且畫筆跟筆記是分開的,儲存之後再回到筆記,橡皮擦還是只會擦掉畫筆這些地方。雖然是很基本的功能,但是我還是想確認一下比較保險。
| 使用心得 |
CamiApp主打的就是實體跟電子化的整合筆記,只要有筆記本或是手機、平板電腦,都可以隨時存取你的筆記。對於不方便用平板電腦的場合,用筆記記下的東西還可以快速建檔並修改,對我這種機能文具控實在是具有瘋狂的吸引力啊!
有需要實體跟數位筆記整合需求的朋友,我個人是十分推薦CamiApp或是SHOTNOTE這兩種,兩種都是拍照自動辨識,但是在些微需求上有所不同。SHOTNOTE比較偏向快速建檔儲存;CamiApp則是偏向數位筆記再利用。
另外補充一個讓人失心瘋的東西,ONE PIECE CamiApp,搭配實體的ONE PIECE筆記本……感覺就是另一個燒錢的東西。
| 推薦程度 |





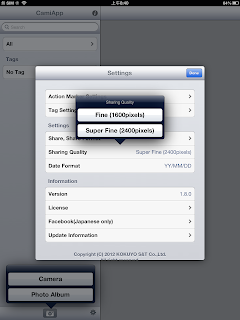




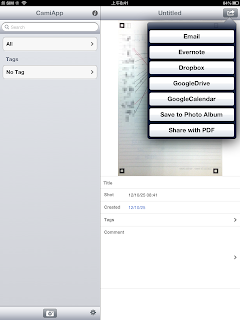










沒有留言:
張貼留言