| Mr. Reader介面 |
首先一開始當然就是叫你登入RSS服務,支援多個服務,挑你有在用的就好。不過現在Google Reader已經不能用了……
一旦抓到RSS之後,可以看到主要畫面就會有文章標題、圖片及摘要。每篇文章右側三個小圖示分別是未讀、星號跟分享。
除了用Safari、電子郵件之外,Buffer跟Pinboard都是網路第三方服務,可以依照需求去設定使用。
左上角有文章排列、顯示的方式可以調整,當然也有全部已讀。
左側被隱藏一半的Feed列表,點一下就會把上層的文章標題推開。左上角的加號是手動增加RSS Feed網址,右邊的可以收合沒有新文章的Feed。
點入文章之後,上方有RSS、Web、Instapaper、Readability、Pocket等幾個按鈕。RSS就是現在看到的畫面。
Web就是點RSS連結之後的網頁版。剩下Instapaper、Readability跟Pocket是第三方的閱讀服務,去掉網頁中不必要的元素,只顯示重要的內文,不過偶爾會有內文位置偵測錯誤的狀況,不過有提供直接的web介面閱讀解決了這個問題。
預設在下方的工具列,左邊第一個按鈕可以切換左、右跟下方三個位置。第二個是閱讀版面調整,有對齊位置、邊界、行距、字型及字體大小等設定。中間三個就是已讀、星號跟分享。最右邊的就是切換上下篇文章,但其實切換上下篇文章都直接用手上下拉動畫面就好了,這麼小的按鈕實在不是很方便,或許iPad mini使用者單手手持會比較適合用按鈕吧。
接著是驚悚的設定了。第一個看到的就是外觀配色樣式,預設上有幾種配色可以選。而且下方還可以透過下載去抓新的樣式,這實在太強大了!
同步設定中就是很基本的要不要透過3G/4G同步、同步數量、要不要抓圖片之類的設定。
Articles Table就是調整右邊文章列表的顯示設定。
Article View就是顯示整篇文章時的設定。
之前提到的分享功能,在設定中的Services可以有一堆服務設定。你可以選擇要顯示那些、透過第三方瀏覽器或App開啟文章、直接用電子郵件寄到一些支援電子郵件發布的服務、加入雲端書籤服務之類的設定。
還可以設定音效…我個人覺得不是非常實用。
還有一些小設定,比較重要的大概就是要不要在iOS主畫面那邊顯示未讀數目。
| Mr. Reader使用心得 |
對於這套只支援iPad的閱讀器來說,不管是功能、版面都是十分優秀。提供大量設定、第三方服務甚至還有多種配色。操作上也很容易上手,不做什麼功能調整就很好用。真要說有什麼缺點大概也只有沒提供離線全文,但這功能其實並不是目前RSS閱讀器常見功能。整體來說不負App Store上五星評價,這個App值得一買!
| 推薦程度 |
接著來看一下Byline吧!
| Byline介面 |
跟上面Mr. Reader一樣,一開啟就是叫你登入Feedly。
Byline的介面就十分簡單,因為可以少掉服務的分類。在左邊那張圖,全部那邊有個小小的藍色箭頭,點開可以看到所有的RSS列表。
文章列表就是單純的標題跟內文摘要。編輯按下去可以看到很帥氣的滑動全部已讀功能,也可以在這邊調整文章已讀標籤跟星號。
點入文章會跟你說,他跟一般RSS閱讀器不一樣,是左右滑動去切換上下篇文章,不像上下滑動那樣直覺的操作模式。右上角的小箭頭可以切換網頁跟RSS。左下角是星號。右下角分享功能就只有簡單的Twitter、Facebook、複製網址、用Safari開啟,如果有設定Pocket或Instapaper帳號會多這兩個服務。
在一開始畫面的星號儲存資料夾中,文章列表的編輯功能就只有取消星號,也就是從這個資料夾移除。
設定中最重要的就是緩存了,這個可以把你設定的RSS連結網頁離線存下來,也可以透過Instapaper轉換成手機版本。
我開飛航模式之後,文章中右上角的箭頭外圍多了個圓圈。點進去之後就是透過Instapaper轉換的網頁。即使沒有網路也可以閱讀RSS文章。
另外Byline也有通用版本,差別在於廣告而已,如果已經購買iPhone版本,會自動幫你折扣到60元,其實就是把你iPhone版本的花費還給你而已。
在iPad上的介面並沒有跟iPhone上太多,使用上的感覺跟操作邏輯都相同,很好理解。
| Byline使用心得 |
Byline走向就是主打全文離線,不用太多設定就可以輕鬆閱讀文章。走向與Mr. Reader不太相同,簡單好用就夠了。但去廣告的價錢其實不低,不過免費版也沒因此減少什麼功能,算是相當佛心。不過Byline並不常特價,試用後如果還是不能接受那個廣告,就只能摸摸荷包還夠不夠了。
| 推薦程度 |








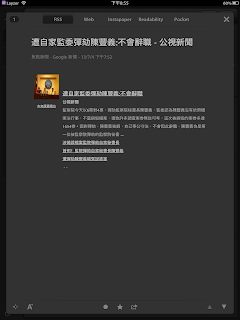






















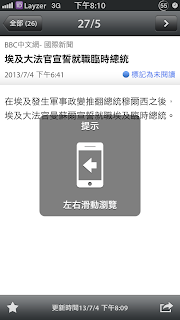














沒有留言:
張貼留言